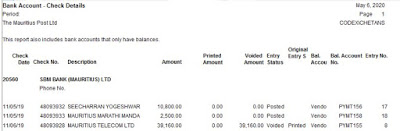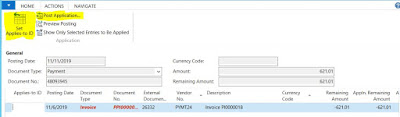Today's tutorial is on creating customer on Microsoft Dynamics NAV Business Central. A customer is also know as a debtor and we provide them with goods or services.
Step 1:
To create a customer go on the following path:
Main Menu --> Financial Management --> Receivables --> Customers.
Step 2:
Click on the button New and Fill the information.
General
| |
| No. | If no series is setup, customer number will generate automatically |
| Name | Enter the name of the customer |
| Name 2 | If the name if long, enter the remaining name here |
| Credit Limit (LCY) | If you want to set a credit limit on the customer. |
| Blocked | You can block the customer to prevent further transaction |
| Address & Contact | |
| Address | Enter customer address |
| Adress 2 | Enter customer address |
| City | Enter customer city |
| Post Code | Enter post code |
| Contry/Region Code | Enter Region Code |
| Primary Contact Code | If the customer is a company and there is a contact person. |
| Contact Name | Upon choosing contact code, the name will appear automatically |
| Phone No | Enter Phone Number |
| Enter Email Address | |
| Homepage | Enter customer website |
| Fax No | Enter customer fax number |
Invoicing
| |
| Bill-to Customer | If you want billing to be done to another customer |
| VAT Registration No | Enter VAT registration number |
| GLN | Enter GLN number |
| BRN | Enter Business Registration Number |
| Gen. Bus. Posting Group | Enter the General Business Posting Group |
| VAT. Bus. Posting Group | Enter the VAT Business Posting Group |
| Customer Posting Group | Enter customer posting group |
| Currency Code | If customer is a foreigner, enter the currency code |
Payments
| |
| Application Method | Enter the application method |
| Payment Term Code | Enter the payment term code |
| Payment Method Code | Enter the payment method code |
Step 3:
General
| |
| Code | Enter a code for the bank |
| Name | Enter the bank name |
| Address | Enter bank address |
| Address 2 | Enter bank address |
| Post Code | Enter bank post code |
| City | Enter bank city |
| Country / Region Code | Enter bank region code |
| Phone No | Enter bank phone number |
| Contact | Enter the contact person in the bank |
| Currency Code | Enter the currency of the bank |
| Bank Branch No | Enter bank branch number |
| Bank Account No | Enter bank account number |
| Transit No | Enter bank transit number |
Communication
| |
| Fax no | Enter bank fax number |
| Enter bank email address | |
| Home Page | Enter bank website |
Transfer
| |
| SWIFT Code | Enter bank swift code |
| IBAN | Enter bank IBAN |
| Bank Clearing Standard | Enter bank clearing standard |
| Bank Clearing Code | Enter bank clearing code |