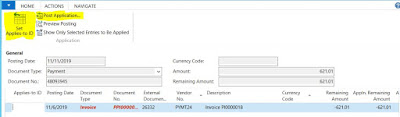Dear Friend,
Today we will learn how to do bank reconciliation. This process is an important process for a company to cross check all payments done over a specific period with its bank statements and will highlight whether any illegitimate transaction has been done.
Step 1:
To proceed with the bank reconciliation, go on the following menu.
Main Menu --> Department --> Financial Management --> Cash Management --> Bank Reconciliation.
Step 2:
Click on the button New and fill the information.
| Bank Account No | Choose the bank you wish to do the reconciliation |
| Statement No | The statement no will generate automatically |
| Statement Date | Enter the statement date |
| Balance Last Statement | This will show the last closing balance |
| Balance Ending Balance | Enter the ending balance on the bank statement |
Step 3:
After choosing the bank, all the transactions in the bank account ledger entries which are open will appear in the right pane Bank Account Ledger Entries.
Step 4:
Process 1:
If you want the system to suggest the line, click on the button Suggest Line.
Enter the following information.
1. Starting date
We usually let the starting date be blank because it may be that there are previous transaction that have not been reconciled in the last statement.
2. Ending date.
Enter an ending date
3. Include Checks
We need to tick this because we need to include check transaction also.
4. Exclude reverse entries.
We usually let the field unticked because reversal is done at ERP level not bank.
Click on OK.
After clicking OK you will see the system will bring all the transactions on the left panel bank statement line.
Now take the bank statement and match it on nav. If a transaction on nav is not found on bank statement, this means that the transaction is not yet done at bank level, so we need to delete the line on the left panel so that the line can be reconciled on the next statement.
Process 2:
If you want to apply transaction that is found only in the bank statement and in order not to delete lots of line on the left panel, click on the button Apply Entries.
Click in the checkbox on the line of transaction.
Then click on OK to bring it on left panel.
All the transaction has been grouped in one line.
Step 5:
After doing the reconciliation, we need to post the transaction.
After posting the transaction, the statement will be set to closed.