Today we will learn how to create a purchase invoice on Microsoft Dynamic Nav Business Central. A purchase invoice is a document that a buyer uses to present a payment to a seller. The use of purchase invoice is to track any payment done for audit purposes.
Step 1:
To create a purchase invoice go on the following menu:
Main Menu --> Department --> Financial Management --> Payable --> Purchase Invoice.
Step 2:
Click on the button New and fill the following information.
| Vendor No | Enter the Vendor Number |
| Vendor Name | Vendor Name will display automatically |
| Address | Address will display automatically |
| Address 2 | Address 2 will display automatically |
| City | City will display automatically |
| Post Code | Post Code will display automatically |
| Country/Region code | Region code will display automatically |
| Contact No | Choose the contact person from the vendor |
| Contact | Contact person name will display automatically |
| Document Date | Document will be filled automatically |
| Posting Date | Posting date will be taken as today's date but can be changed |
| Due date | Due date is calculated as per the payment term code |
| Vendor Invoice No | Enter the vendor invoice no |
| File Ref | Enter the file reference where the invoice is |
| Posting Description | Enter a posting description |
| Status | Status will be set automatically as per level of the invoice has reached |
Lines
| |
| Line No | Line Number will be displayed automatically |
| Type | Enter the type of the transaction line |
| No | Enter the no of the type |
| Description | The name of the type number will display automatically |
| Description 2 | Enter a description for the transaction |
| Location Code | Enter a location code if there are |
| Quantity | Enter the quantity to purchase |
| Unit of Measure | Enter the unit of measure |
| Direct Unit Cost Excl. VAT | Enter the unit cost excluding vat |
| Line Amount Excl. VAT | Line amount will be calculate with quantity by unit cost |
| Line Discount % | Enter a discount % if there is |
| Line Discount Amount | Enter a discount amount if there is |
| Gen. Prod Posting Group | The general product posting group will appear automatically |
| VAT Prod. Posting Group | Enter the VAT product posting code |
Invoice Details
| |
| Currency Code | Enter the currency code of the foreign invoice |
| Price including VAT | If the user wants to enter unit cost including vat, then checked this field |
| Global Dimension 1 Code | Enter Global dimension 1 code |
| Global Dimension 2 Code | Enter Global dimension 2 code |
Shipping and Payment
| |
| Ship-to | If the user wish the goods being delivered to another location or address |
| Name | Enter the name |
| Address | Enter the address |
| Address 2 | Enter the address 2 |
| City | Enter the city |
| Post Code | Enter the Post Code |
| Country/Region | Enter the Region |
| Contact | If their is a contact person there |
| Pay-to | If payment need to be done to another vendor |

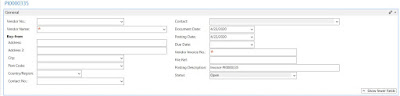

No comments:
Post a Comment