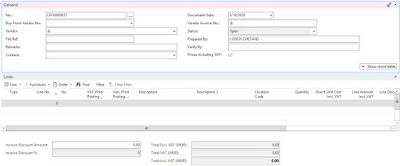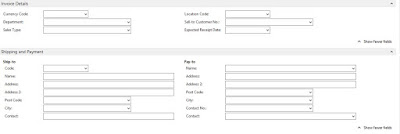Today we will learn how to create a sales order. It is an official document which represents the sale of goods or services to customers.
Step 1:
Go on the following menu.
Main Menu --> Department --> Sales & Marketing --> Order Processing --> Sales Order.
Step 2:
Click on the button New and fill all the information.
General
| |
| Customer No. | Enter the customer code |
| Customer Name | Customer Name will appear automatically |
| Sell-to | |
| Address | Address will appear automatically |
| Address 2 | Address will appear automatically |
| City | City will appear automatically |
| Post Code | Post code will appear automatically |
| Country / Region Code | Region code will appear automatically |
| Contact No | If the customer has a contact person enter the contact number |
| Contact | Name of the contact will appear automatically |
| Document Date | Enter Document date |
| Posting Date | Enter Posting date |
| Due Date | Due date will be calculated automatically |
| External Document No | Enter any extra important number |
| Status | Status of the order |
Lines
| |
| Line No. | Line Number will display automatically |
| Type | Enter the type |
| No. | Enter the type no |
| Description | Enter a description |
| Location Code | Enter a location code |
| Quantity | Enter the quantity |
| Unit of measure | Enter the unit of measure |
| Unit Price Excl. VAT | Enter the unit price |
| Line Amount Excl VAT | Quantity * Unit price |
| Line Discount % | Enter line discount percentage if you need to give |
| Line Discount Amount | Enter line discount amount if you need to give |
| Qty to Ship | Qty to ship will be same as quantity |
| Quantity Shipped | This will show how many will be shipped |
| Qty to invoice | Qty to invoice will be same as quantity |
| Quantity Invoiced | This will show how many will be invoiced |
| VAT Prod Posting Group | Enter the VAT product posting group |
| Gen. Prod Posting Group | Enter the General product posting group |
Invoice Details
| |
| Currency Code | Enter the currency code if the invoice is in foreign currency |
| Global Dimension 1 | Enter global dimension if there are |
| Global Dimension 2 | Enter global dimension if there are |
Shipping and Billing
| |
| Ship-to | If the item need to be deliver to another address |
| Contact | If the new location has a contact person there |
| Bill-to | If payment will be paid by another customer |
| Location | Enter location Code |
Step 3:
Click on Release to release the order.
After clicking on the button release the status will be set to Released.
Step 4:
Click on Post.
If the person need to do ship only, he will choose ship.
If the person need to do invoice only, he will choose invoice.
If the person need to do both, he will choose ship and invoice
Click on OK to close.