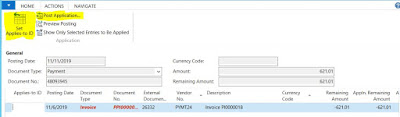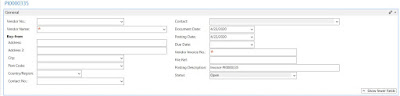Today's tutorial is on how to configure user setup. This configuration is important as it determines what a user can do on the system.
To proceed to user setup go on the following menu:
Main Menu --> Department --> Administration --> Application --> Users --> User Setup.
Step 1:
Click on the button New and fill the information.
| User ID | Search the user id |
| Allow posting from | Specify the date range the user can post transaction |
| Allow posting to | Specify the date range the user can post transaction |
| Register Time | If the system has a time register, this will allow user to register time |
| Sales Pers./Purch. Code | If there is a sales person or purchaser code attached to the user |
| Allow to create new p.order | This will let the user to create purchase order. |
| Modify Qty in blanket order | This will allow the user to modify blanket order |
| Fields visibility in p.order | This will allow user to see important fields such as direct unit cost |
| Item general view | This will allow user to view items |
| Purchase order post option | This will determine the posting right of the user |
| Print po with cost | This will allow user to print purchase order with cost |
| Access to void check | This will allow user to void check. |
| Allow VAT group change | This will allow user to change vat prod posting group in invoices. |
| Time Sheet Admin | This will determine who will be admin for time sheet |
| Eemail address of the user need to be inserted, in case to send mail to the user. |
Click on OK to close.