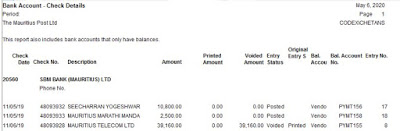Dear friends,
In this tutorial, we will learn how to approve a sales invoice when we activate workflow on sale invoice approval.
Step 1:
To open the request to approval page go on the following page.
Main Menu --> Department --> Financial Management --> Receivables --> Request to approve.
Step 2:
Click on Approve to give approval
Click on Reject to reject an approval
Click on Delegate to assign someone else for approval
Click on Open record to check the document.
Hello Viewers, This is a platform which will enable you to learn Microsoft Dynamics Nav Business Central. All data and figures posted on the blog are fictitious and not real. Note that only standard Navision processes will be posted
Tuesday, May 12, 2020
Cash Receipt journal on Microsoft Dynamics Nav Business Central.
Dear Friends,
Cash receipt journal is an important journal as it allow you to take payment from customer.
Step 1:
To proceed to cash receipt journal go on the following menu:
Main Menu --> Department --> Financial Management --> Receivables --> Cash Receipt Journal.
Cash receipt journal is an important journal as it allow you to take payment from customer.
Step 1:
To proceed to cash receipt journal go on the following menu:
Main Menu --> Department --> Financial Management --> Receivables --> Cash Receipt Journal.
Step 2:
Enter the following information.
| Line no. | Line No will generate automatically |
| Posting Date | Enter posting date |
| Document Type | Enter payment in document type |
| Document No | If no series is setup, the document no will generate automatically |
| Account Type | Choose customer as account type |
| Account No | Search the customer you wish to do the payment |
| Description | Enter a description for the transaction. |
Click on the button Apply Entries.
Select the invoice line, then click on the button Set Applies-to ID. Finally click on OK.
| Amount | The amount of the selected invoice will appear here. |
| Bal. Account Type | Enter Bank Account as Bal. Account Type |
| Bal. Account No | Enter the Bank No |
| Payment Method Code | Enter the payment method code |
| External Document No | Enter any extra important number link to the transaction such as cheque number or transfer number |
Step 3:
Click on Post to validate transaction.
Click on OK to close
Monday, May 11, 2020
Sales Credit Memo creation on Microsoft Dynamics Nav Business Central
Dear Friends,
Today we will learn how to create a sales credit memo. This document is used to reverse a sales invoice.
Step 1:
To create a sale credit memo go on the following path:
Enter the Customer number.
Step 3:
Click on the button Copy Document.
Today we will learn how to create a sales credit memo. This document is used to reverse a sales invoice.
Step 1:
To create a sale credit memo go on the following path:
Step 2:
Click on the button New and fill the information.
Step 3:
Click on the button Copy Document.
Step 4:
Fill in the information.
Enter the document type Posted invoice and choose the document no that is the posted invoice you wish to reverse.
Click on OK
Step 5:
Click on the button Post.
Step 6:
Click on OK to close
Sales Invoice creation on Microsoft Dynamics Nav Business Central
In this tutorial, we will learn how to create a sale invoice. It is normally a document used to sell goods or services to a customer.
Step 1:
To create a sale invoice go on the following menu:
Main Menu --> Department --> Financial Management --> Receivables --> Sales Invoices.
Step 2:
Click on the button New and fill the information.
| General | |
| Customer No | Enter the customer number |
| Customer Name | Customer name will appear automatically |
| Address | Address will display automatically |
| Address 2 | Address will display automatically |
| City | City will display automatically |
| Post Codes | Post codes will display automatically |
| Country / Region Code | Region Code will display automatically |
| Contact No | Contact number will display automatically |
| Contact | Name of the contact will display automatically |
| Posting Date | Enter the posting date |
| Due Date | The due date will calculate automatically |
| External Document No | Enter an extra relevant number |
| Posting Description | Enter a posting description |
| Status | It will show the status of the sale invoice |
| Lines | |
| Type | Enter the type |
| No | Enter the Type No |
| Description | The name of the type will appear automatically |
| Description 2 | Enter a description |
| Location Code | Enter any Location Code |
| Quantity | Enter the quantity |
| Unit of Measure | Enter the unit of measure |
| Unit Price Excl VAT | Enter the unit price excluding vat |
| Line Amount Excl Vat | Quantity * Unit price |
| Line Discount % | Enter a discount percentage if there is |
| Line Discount Amount | Enter discount amount if there is |
| Allow Invoice Discount | If check, the discount amount will be applied |
| VAT Prod Posting Group | Enter the VAT Prod Posting Group |
| Gen. Prod Posting Group | Enter the Prod Posting Group |
| Line No. | Line number will display automatically |
Invoice Details
| |
| Currency Code | If the invoice is foreign enter the foreign currency |
| Location code | Enter location Code |
| Price Include Vat | If you want to put price including vat then check this field |
| Shipping and Billing | |
| Ship-to | If you want to ship the good to another location |
| Contact | If the another location has a contact person, it will appear here |
| Bill-to | If you want to bill another customer |
Step 3:
Click on POST to validate transaction.
Click on OK to close.
Thursday, May 7, 2020
Customer Creation on Microsoft Dynamics Nav Business Central
Hello Friends,
Today's tutorial is on creating customer on Microsoft Dynamics NAV Business Central. A customer is also know as a debtor and we provide them with goods or services.
Step 1:
To create a customer go on the following path:
Main Menu --> Financial Management --> Receivables --> Customers.
Today's tutorial is on creating customer on Microsoft Dynamics NAV Business Central. A customer is also know as a debtor and we provide them with goods or services.
Step 1:
To create a customer go on the following path:
Main Menu --> Financial Management --> Receivables --> Customers.
Step 2:
Click on the button New and Fill the information.
General
| |
| No. | If no series is setup, customer number will generate automatically |
| Name | Enter the name of the customer |
| Name 2 | If the name if long, enter the remaining name here |
| Credit Limit (LCY) | If you want to set a credit limit on the customer. |
| Blocked | You can block the customer to prevent further transaction |
| Address & Contact | |
| Address | Enter customer address |
| Adress 2 | Enter customer address |
| City | Enter customer city |
| Post Code | Enter post code |
| Contry/Region Code | Enter Region Code |
| Primary Contact Code | If the customer is a company and there is a contact person. |
| Contact Name | Upon choosing contact code, the name will appear automatically |
| Phone No | Enter Phone Number |
| Enter Email Address | |
| Homepage | Enter customer website |
| Fax No | Enter customer fax number |
Invoicing
| |
| Bill-to Customer | If you want billing to be done to another customer |
| VAT Registration No | Enter VAT registration number |
| GLN | Enter GLN number |
| BRN | Enter Business Registration Number |
| Gen. Bus. Posting Group | Enter the General Business Posting Group |
| VAT. Bus. Posting Group | Enter the VAT Business Posting Group |
| Customer Posting Group | Enter customer posting group |
| Currency Code | If customer is a foreigner, enter the currency code |
Payments
| |
| Application Method | Enter the application method |
| Payment Term Code | Enter the payment term code |
| Payment Method Code | Enter the payment method code |
Step 3:
General
| |
| Code | Enter a code for the bank |
| Name | Enter the bank name |
| Address | Enter bank address |
| Address 2 | Enter bank address |
| Post Code | Enter bank post code |
| City | Enter bank city |
| Country / Region Code | Enter bank region code |
| Phone No | Enter bank phone number |
| Contact | Enter the contact person in the bank |
| Currency Code | Enter the currency of the bank |
| Bank Branch No | Enter bank branch number |
| Bank Account No | Enter bank account number |
| Transit No | Enter bank transit number |
Communication
| |
| Fax no | Enter bank fax number |
| Enter bank email address | |
| Home Page | Enter bank website |
Transfer
| |
| SWIFT Code | Enter bank swift code |
| IBAN | Enter bank IBAN |
| Bank Clearing Standard | Enter bank clearing standard |
| Bank Clearing Code | Enter bank clearing code |
Tuesday, May 5, 2020
Execute standard banking report on Microsoft Dynamics Nav Business Central
Dear Friends,
I will show you how to run standard banking reports in this tutorial. Reports are very important because it displays the required information so that we can do our work or investigation.
To proceed to the report menu go to the following path:
Main Menu --> Department --> Financial Management --> Cash Management
Bank Account - Check Details
Bank Acc. - Details Trial Bal.
You can search by Bank No or Search Name or Bank Acc. Posting Group.
I will show you how to run standard banking reports in this tutorial. Reports are very important because it displays the required information so that we can do our work or investigation.
To proceed to the report menu go to the following path:
Main Menu --> Department --> Financial Management --> Cash Management
Bank Account - Check Details
You can search by Bank No or Search Name or Bank Acc. Posting Group.
Bank Acc. - Details Trial Bal.
Bank Account Ledger Entries on Microsoft Dynamics Nav Business Central
Dear Friends,
Today we will learn on Bank Account Ledger Entries, normally this is used for audit purposes because it stores all the transactions done on a bank account.
To open the page go on the following menu:
Main Menu --> Department --> Financial Management --> Cash Management --> Bank Account Ledger Entries.
If you want to reverse a transaction, click on the button Reverse Transaction.
Click on the button Reverse.
Today we will learn on Bank Account Ledger Entries, normally this is used for audit purposes because it stores all the transactions done on a bank account.
To open the page go on the following menu:
Main Menu --> Department --> Financial Management --> Cash Management --> Bank Account Ledger Entries.
Click on Yes to reverse the transaction.
If you want to void a check from a payment that has already been done.
Click on Check ledger entries.
Select the check line and click on the button Void Check.
Select the void date and choose unapply and void check.
Click on Yes to unapply the check and void the check also
Receivable and Payable in cash management on Microsoft Dynamics Nav Business Central
Dear Friends,
In this tutorial, we will learn about receivable and payable reports in the module cash management.
Step 1:
To proceed with the report go on the following menu:
Main Menu --> Department --> Financial Management --> Cash Management --> Receivables Payables.
Click on the button OK
In this tutorial, we will learn about receivable and payable reports in the module cash management.
Step 1:
To proceed with the report go on the following menu:
Main Menu --> Department --> Financial Management --> Cash Management --> Receivables Payables.
Select the way you wish to view the report in the field view by.
| Period Start | The start date |
| Period Name | The name of the period will display automatically |
| Cust Balance Due | The balance due for all debtor |
| Vendor Balance Due | The balance due for all creditor |
| Receivable Payable | The is the remaining amount by taking customer due balance - vendor due balance |
Click on the button OK
Monday, May 4, 2020
Bank Reconciliation on Microsoft Dynamics Nav Business Central
Dear Friend,
Today we will learn how to do bank reconciliation. This process is an important process for a company to cross check all payments done over a specific period with its bank statements and will highlight whether any illegitimate transaction has been done.
Step 1:
To proceed with the bank reconciliation, go on the following menu.
Main Menu --> Department --> Financial Management --> Cash Management --> Bank Reconciliation.
Today we will learn how to do bank reconciliation. This process is an important process for a company to cross check all payments done over a specific period with its bank statements and will highlight whether any illegitimate transaction has been done.
Step 1:
To proceed with the bank reconciliation, go on the following menu.
Main Menu --> Department --> Financial Management --> Cash Management --> Bank Reconciliation.
Step 2:
Click on the button New and fill the information.
| Bank Account No | Choose the bank you wish to do the reconciliation |
| Statement No | The statement no will generate automatically |
| Statement Date | Enter the statement date |
| Balance Last Statement | This will show the last closing balance |
| Balance Ending Balance | Enter the ending balance on the bank statement |
Step 3:
After choosing the bank, all the transactions in the bank account ledger entries which are open will appear in the right pane Bank Account Ledger Entries.
Step 4:
Process 1:
If you want the system to suggest the line, click on the button Suggest Line.
Enter the following information.
1. Starting date
We usually let the starting date be blank because it may be that there are previous transaction that have not been reconciled in the last statement.
2. Ending date.
Enter an ending date
3. Include Checks
We need to tick this because we need to include check transaction also.
4. Exclude reverse entries.
We usually let the field unticked because reversal is done at ERP level not bank.
Click on OK.
After clicking OK you will see the system will bring all the transactions on the left panel bank statement line.
Now take the bank statement and match it on nav. If a transaction on nav is not found on bank statement, this means that the transaction is not yet done at bank level, so we need to delete the line on the left panel so that the line can be reconciled on the next statement.
Process 2:
If you want to apply transaction that is found only in the bank statement and in order not to delete lots of line on the left panel, click on the button Apply Entries.
Click in the checkbox on the line of transaction.
Then click on OK to bring it on left panel.
All the transaction has been grouped in one line.
Step 5:
After doing the reconciliation, we need to post the transaction.
After posting the transaction, the statement will be set to closed.
Sunday, May 3, 2020
Creation of Bank Account in Microsoft Dynamics Nav Business Central
Dear Friends,
Today we will learn how to create a bank account on Microsoft. Bank accounts are used to pay a vendor, receive payment from a customer or effect an inter-banking transfer.
Step 1:
To create a bank account go on the following menu:
Main Menu --> Department --> Financial Management --> Cash Management --> Bank Accounts.
Today we will learn how to create a bank account on Microsoft. Bank accounts are used to pay a vendor, receive payment from a customer or effect an inter-banking transfer.
Step 1:
To create a bank account go on the following menu:
Main Menu --> Department --> Financial Management --> Cash Management --> Bank Accounts.
Step 2:
Click on the button New and fill the information.
General
| |
| No. | Enter a bank code |
| Name | Enter the name of the bank |
| Bank Branch No | Enter the branch number if there is |
| Bank Account No | Enter the bank account number |
Communication
| |
| Address | Enter the address of the bank |
| Address 2 | Enter the address of the bank |
| Post Code | Enter the post code |
| City | Enter the city |
| Country/Region Code | Enter the region code |
| Phone No | Enter the phone number |
| Contact | Enter a contact person in the bank |
| Fax No | Enter the fax number |
| Enter bank email address | |
| Homepage | Enter bank website url |
Posting
| |
| Currency Code | |
| Last Check No | |
| Last Statement No | |
| Bank Last Statement | |
| Bank Acc. Posting Group | |
Transfer
| |
| Transit No | Enter a transit number if there is |
| Swift Code | Enter Bank Swift Code |
| IBAN | Enter Bank IBAN number |
Click on OK to close
Subscribe to:
Comments (Atom)