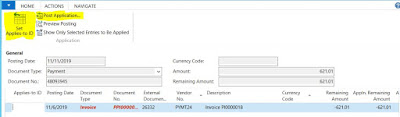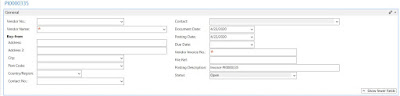Today we will learn how to create a bank account on Microsoft. Bank accounts are used to pay a vendor, receive payment from a customer or effect an inter-banking transfer.
Step 1:
To create a bank account go on the following menu:
Main Menu --> Department --> Financial Management --> Cash Management --> Bank Accounts.
Step 2:
Click on the button New and fill the information.
General
| |
| No. | Enter a bank code |
| Name | Enter the name of the bank |
| Bank Branch No | Enter the branch number if there is |
| Bank Account No | Enter the bank account number |
Communication
| |
| Address | Enter the address of the bank |
| Address 2 | Enter the address of the bank |
| Post Code | Enter the post code |
| City | Enter the city |
| Country/Region Code | Enter the region code |
| Phone No | Enter the phone number |
| Contact | Enter a contact person in the bank |
| Fax No | Enter the fax number |
| Enter bank email address | |
| Homepage | Enter bank website url |
Posting
| |
| Currency Code | |
| Last Check No | |
| Last Statement No | |
| Bank Last Statement | |
| Bank Acc. Posting Group | |
Transfer
| |
| Transit No | Enter a transit number if there is |
| Swift Code | Enter Bank Swift Code |
| IBAN | Enter Bank IBAN number |
Click on OK to close