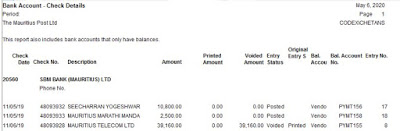Cash receipt journal is an important journal as it allow you to take payment from customer.
Step 1:
To proceed to cash receipt journal go on the following menu:
Main Menu --> Department --> Financial Management --> Receivables --> Cash Receipt Journal.
Step 2:
Enter the following information.
| Line no. | Line No will generate automatically |
| Posting Date | Enter posting date |
| Document Type | Enter payment in document type |
| Document No | If no series is setup, the document no will generate automatically |
| Account Type | Choose customer as account type |
| Account No | Search the customer you wish to do the payment |
| Description | Enter a description for the transaction. |
Click on the button Apply Entries.
Select the invoice line, then click on the button Set Applies-to ID. Finally click on OK.
| Amount | The amount of the selected invoice will appear here. |
| Bal. Account Type | Enter Bank Account as Bal. Account Type |
| Bal. Account No | Enter the Bank No |
| Payment Method Code | Enter the payment method code |
| External Document No | Enter any extra important number link to the transaction such as cheque number or transfer number |
Step 3:
Click on Post to validate transaction.
Click on OK to close