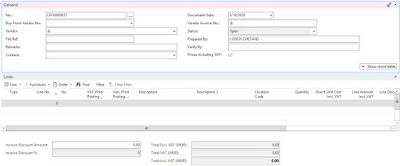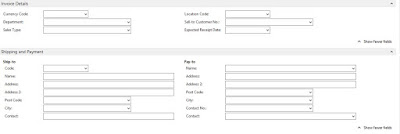Today's tutorial is about creating an item. It is an physical article that is bought to be used in the company or sell to a customer. An item is stored in a stock, when item is being bought, the stock is debited and when item is being sold, the stock is being credited.
Step 1:
Go on the following menu:
Purchasing
Main Menu --> Department --> Purchasing --> Inventory & Costing --> Items
Sales
Main Menu --> Department --> Purchasing --> Sales & Marketing--> Items
Step 2:
Click on the button New and enter the following information.
| Item | |
| No | If no series is setup then the item no will generate automatically |
| Description | Enter the description of the item |
| Base Unit of Measure | Enter the unit of measure of the item |
| Item Category Code | Enter the item category code |
| Inventory | |
| Shelf No | Enter the shelf no |
| Created from Catalog Item | If you want to create from a catalog item |
| Search Description | Search description will be set as description |
| Inventory | This will show the stock count |
| Qty. on Purch. Order | This will show the quantity use on purchase order |
| Qty. on Prod. Order | This will show the quantity use on production order |
| Qty. on Component Lines | This will show the quantity use on component lines |
| Qty. on Sales Order | This will show the quantity use on sales order |
| Qty. on Service Order | This will show the quantity use on service order |
| Qty. on Job Order | This will show the quantity use on job order |
| Qty. on Assembly Order | This will show the quantity use on assembly order |
| Qty. on Asm. Component | This will show the quantity use on assembly component |
| Stockout Warning | If you wish to get an alert if stock amount is zero |
| Prevent Negative Inventory | This will prevent any negative inventory |
| Net Weight | Enter the net weight |
| Gross Weight | Enter then gross weight |
| Unit Volume | Enter the unit volume |
| Costs & Pricing | |
| Cost Details | |
| Costing Method | Enter the costing method |
| Standard Cost | The standard cost will display automatically |
| Unit Cost | Unit cost of the item will display automatically |
| Special Purch. Prices & Discounts | If you want to create a special purchase price and discount |
| Posting Details | |
| Gen. Prod. Posting Group | Enter the general product posting group |
| VAT Prod. Posting Group | Enter the VAT product posting group |
| Inventory Posting Group | Enter the inventory posting group |
| Prices & Sales | |
| Unit price | The last unit price for of the item will display here |
| Planning | |
| Dampener Quantity | The dampener quantity will appear automatically |
| Order Modifiers | |
| Order Multiple | The order multiple will display automatically |
Click on OK to close