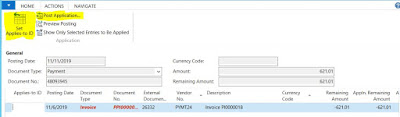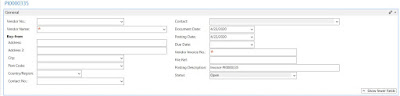I trust you are doing well, today we will learn on vendor ledger entries. This part is important because any transaction done on a vendor (transaction can be a payment, invoicing or even journal entry) will be recorded. Vendor ledger entries are mostly used to do reporting or investigation when an occurrence arises.
To access the page vendor ledger entries go on the following menu:
Main Menu --> Department --> Financial Management --> Payable --> Vendor Ledger Entries.
a). If you want to check what invoices have been applied to a payment. Select the payment line then click on the button Applied Entry.
b). If ever a payment has been done without applying an invoice and the invoice has been created at a later stage, click on the button Apply Entries
Select the invoice line, then click on the button Set Applies to ID then click on the button Post Application
c.) If ever you wish to unapply an invoice from a payment click on the button unapply entries.
Select the invoice line and click on the button unapply.
d). If you wish to reverse a payment or transaction, first you need to check if there is an invoice attached to the payment, reverse it then click on the button Reverse Transaction.
e). You can create a payment on this page directly, select the invoice line then click on the button Create Payment.
Fill the information needed.
| Batch Name | Select the Batch Name |
| Posting Date | Enter the posting date |
| Starting Document No | If no series has been setup, the document no will generate automatically |
| Bank Account | Select the bank account type |
| Payment Type | Let this field blank |
Click on button OK